How to Use Monday.com Gantt Charts [A Step-by-Step Guide]
- Chloe Jebathilak

- Jul 31, 2023
- 3 min read
Updated: Mar 24
Learn how to effectively use Monday.com Gantt charts to visualise the project timelines, track progress, and manage dependencies. Follow this comprehensive step-by-step guide for a smooth project management experience.
Your guide to setting up monday.com Gantt charts:
Use Monday.com Gantt Chart View for Efficient Project Management
Set Up Tasks and Timeline: A Practical Approach
Managing Task Dependencies: Simplified with Monday.com
Customising Your Gantt Chart: Tailor it to Your Needs
Updating Progress Made Easy: How to Track Your Project
Collaborate with Team Members: Enhance Productivity

As of my last update in September 2021, Monday.com offers Gantt chart capabilities that allow you to visualise project timelines, track progress, and manage dependencies. Please note that the user interface and features may have evolved since then, so it's always a good idea to refer to the latest Monday.com documentation for the most up-to-date information. Here's a general guide on how to use Monday.com Gantt charts:
Create a Gantt chart view:
Log in to your Monday.com account and open the relevant project board.
Click on the "Views" menu (usually located on the upper right side of the board).
Select "Gantt" from the available view options.
Set up your tasks and timeline:
Start by creating items (tasks, projects, etc.) on the board, representing the different elements of your project.
Add columns to the board to capture relevant information, such as start dates, end dates, dependencies, and other task-specific details.
Arrange tasks on the Gantt chart:
Drag and drop tasks on the Gantt chart to adjust their start and end dates, visually arranging them based on the timeline.
You can also change the duration of a task by dragging its edges on the Gantt chart.
Managing task dependencies:
To create task dependencies, you can link tasks together using connectors or arrows on the Gantt chart.
Click on the task you want to link and drag the connector to the dependent task. This will create a link between them, representing the dependency.
Customise your Gantt chart:
Monday.com typically offers various customisation options for Gantt charts. You can adjust the date range, colors, and display settings to suit your preferences.
Some versions might allow you to apply filters to focus on specific tasks or date ranges.
Updating progress:
As you progress through your project, you can update task statuses and completion percentages directly from the Gantt chart view.
Click on a task to access the task details, where you can edit relevant information like start date, end date, progress, and more.
Collaborate with team members:
Invite team members to the Monday.com board to collaborate on the project and view the Gantt chart.
Assign tasks to specific team members and allow them to update their progress accordingly.
Conclusion: Optimise Your Project Management with Monday.com Gantt Charts
Remember that the specific features and functionalities of Monday.com can vary based on your subscription plan and updates to the platform. If you encounter any difficulties or have specific questions about using the Gantt chart on Monday.com, we recommend checking their official support documentation or contacting customer support for assistance.
If you are embarking on a project management transformation and would like some help planning and executing and adopting monday.com project management with Gantt charts across your team across your business get in touch, we'd love to help!
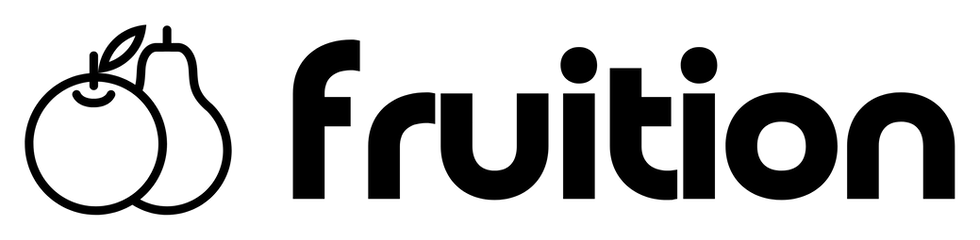

Get in touch with Fruition Services, your local Certified monday.com Partner today
.


